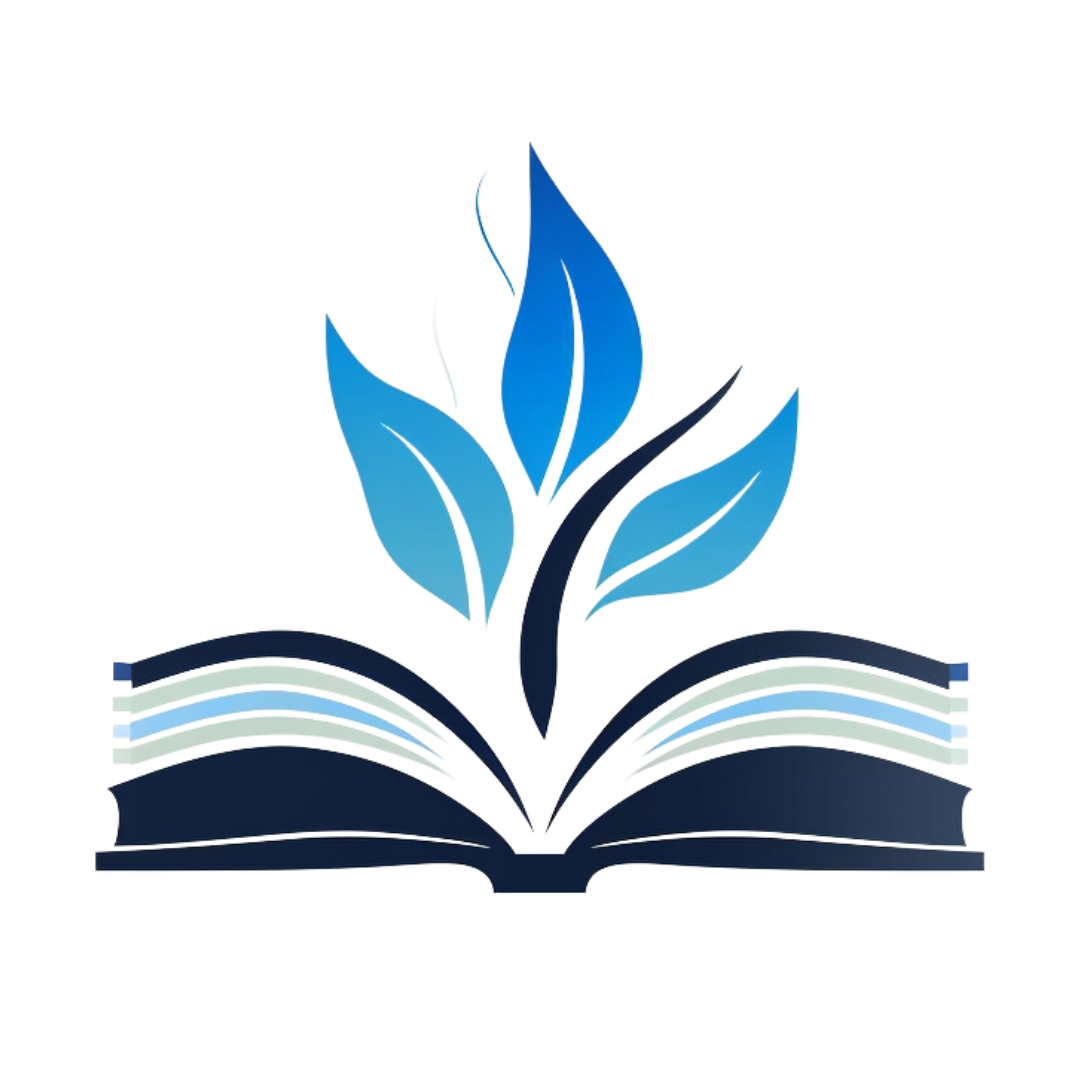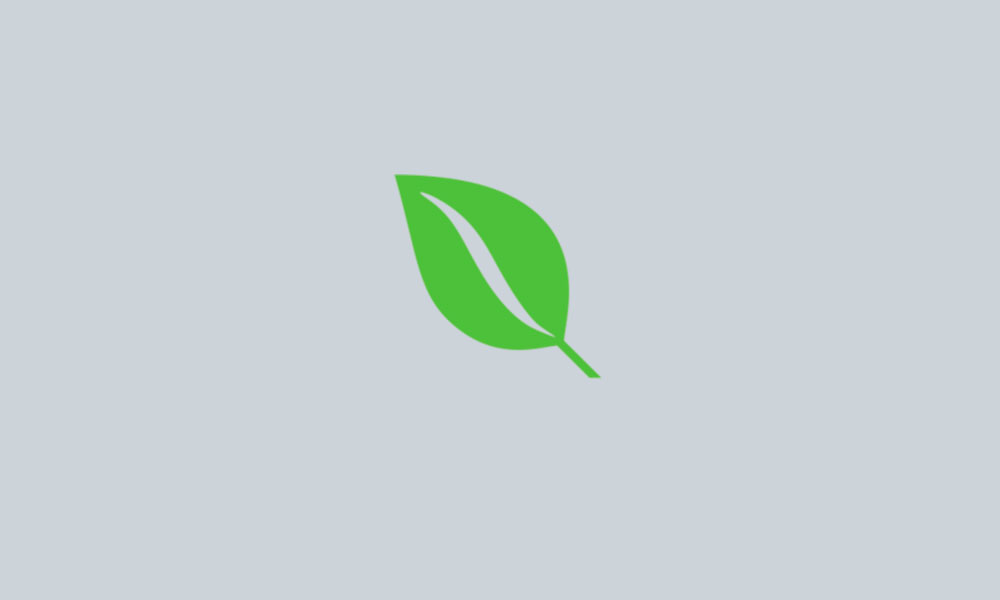Instalar WordPress usando MAMP en nuestra computadora con Windows puede ser un ejercicio muy útil ya que una vez instalado, puede usar este entorno para crear y probar sitios web. Instalar wordpress de manera local en nuestro equipo nos permite mantener nuestro trabajo en privado, eso significa que no tiene que preocuparse por las alteraciones que afecten a su sitio. También significa que ni siquiera tiene que conectarse a Internet para trabajar con sus proyectos. Entonces, ¿cómo se instala WordPress localmente?
En este artículo, vamos a mostrar paso a paso sobre cómo instalar WordPress en MAMP localmente en su PC con Windows. Para hacerlo, primero creará un servidor web local en su computadora usando MAMP, luego descargará e instalará WordPress.
- Descargue e instale MAMP en su PC con Windows.
- Ejecute MAMP en su computadora.
- Cree una nueva base de datos para su sitio de prueba de WordPress.
- Descarga WordPress a tu PC.
- Mueva WordPress a la carpeta htdocs de MAMP.
- Instale WordPress localmente en su PC con Windows.
¿Por qué instalar WordPress en MAMP localmente en una PC con Windows?
Hay varias razones por las que las personas instalan WordPress localmente en sus computadoras. Vamos a ver…
- Privacidad: al trabajar en el diseño de su nuevo sitio web en un entorno de alojamiento local, tiene la seguridad de la privacidad. Esto puede ser excelente para diseñadores o desarrolladores web que se encuentran trabajando en sitios web para clientes y no quieren mostrar el sitio hasta que llegue el momento de la gran revelación.
- Pruebas: si su sitio web tiene problemas de compatibilidad continuos o si no está 100% satisfecho con el diseño, puede hacer una copia de su sitio y alojarlo localmente. Luego, puede probar cualquier plugin o problema de tema que pueda estar causando problemas, así como tomarse su tiempo para rediseñar su sitio web hasta que cumpla con sus especificaciones exactas.
- Trabaje fuera de línea: al crear un entorno de alojamiento en su computadora, puede trabajar en su sitio web de prueba en cualquier momento y en cualquier lugar, ni siquiera necesita estar en línea. Esto lo convierte en una excelente opción para aquellos que aman jugar con WordPress y crear sus propios temas o complementos.
1. descargar mamp para windows e instalar
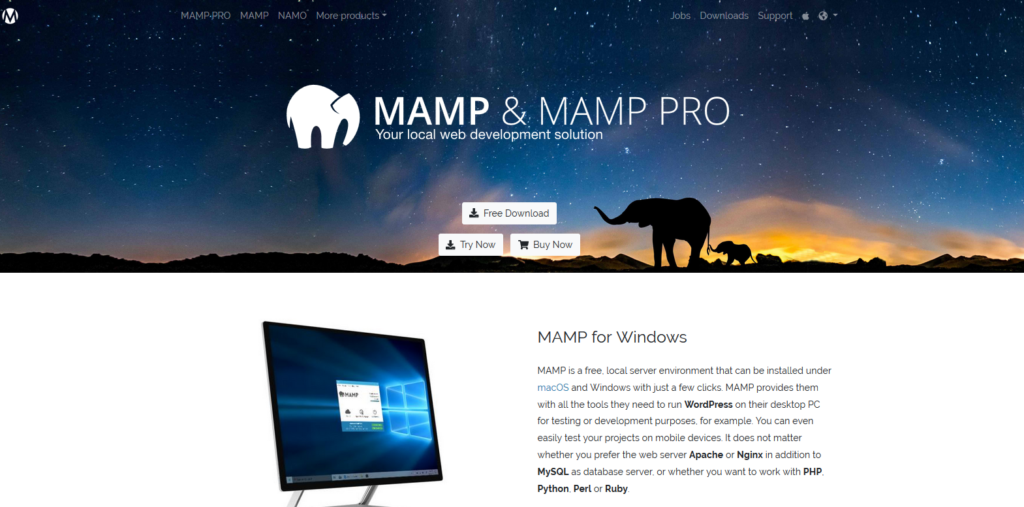
El primer paso en el proceso de instalación de WordPress localmente es crear un entorno de alojamiento local en su PC con Windows. Para hacer esto, recomendamos usar MAMP.
MAMP (Mac, Apache, MySQL, PHP) es un entorno de servidor local gratuito y premium que se puede instalar en los sistemas operativos macOS y Windows. La versión gratis de MAMP nos proporciona todas las herramientas que vamos a necesitar para ejecutar WordPress en su PC con fines de prueba y desarrollo.
MAMP PRO viene con características adicionales, lo que le permite crear un entorno de alojamiento separado para cada proyecto web e importar sitios de WordPress existentes desde servidores en vivo. Una vez que haya completado su trabajo de diseño, también puede publicar proyectos directamente desde MAMP PRO en su servidor en vivo.
Para instalar MAMP, vaya a la página de descarga en el sitio web de MAMP y seleccione la opción Descarga gratuita> Descargar MAMP y MAMP PRO (Windows).
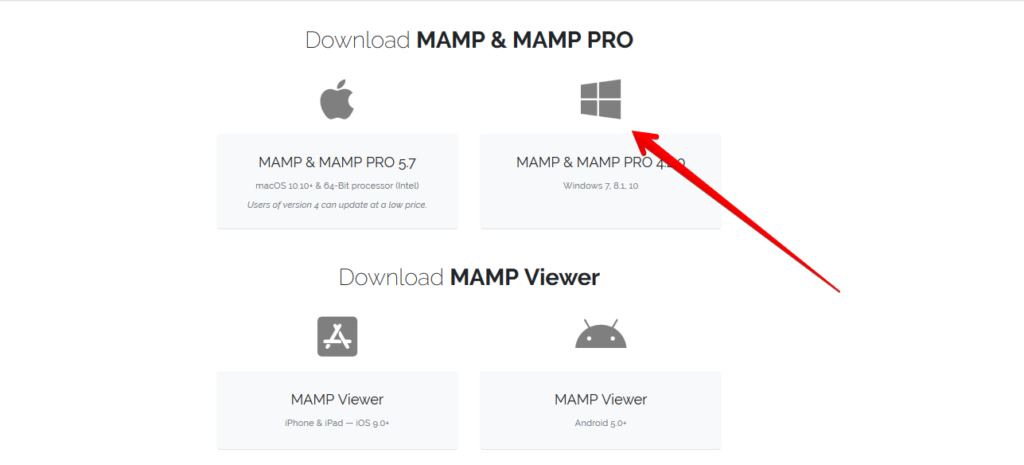
Ahora, solo siga las instrucciones para instalar MAMP en su computadora.
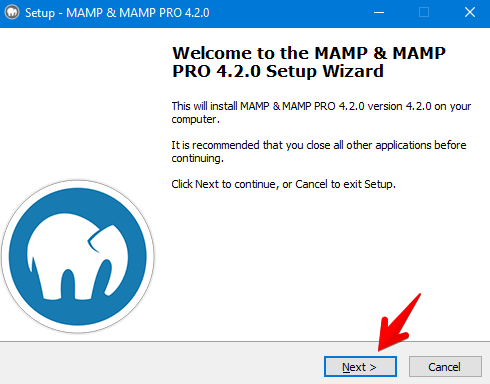
2. Ejecute MAMP en su PC
Una vez instalado, debe ejecutar MAMP en su PC. Haga clic en el icono de MAMP que ahora estará presente en su escritorio y seleccione Iniciar servidores.
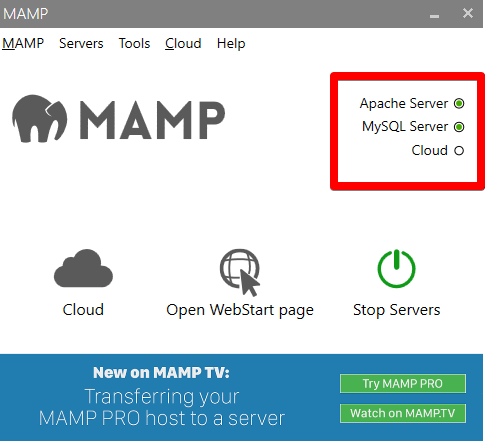
Una vez que se hayan activado Apache Server y MySQL Server, haga clic en la opción Abrir página WebStart. La página de inicio local de su nueva instalación de MAMP ahora se abrirá dentro de su navegador, indicándole que MAMP se ha instalado con éxito en su computadora.
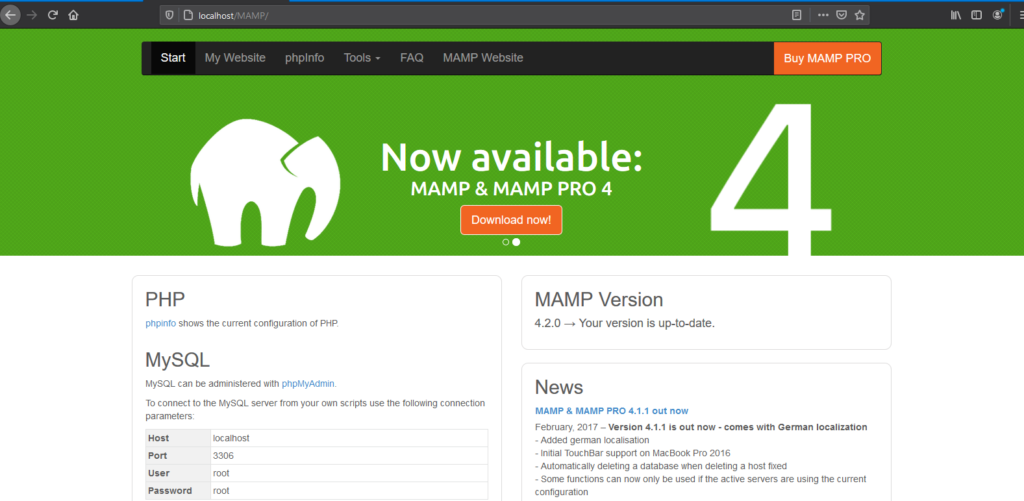
Si se desplaza hacia abajo en la página, encontrará los detalles de su conexión MySQL, incluido su nombre de usuario y contraseña. Necesitará esta información más adelante cuando conecte su base de datos local a WordPress, así que tome nota.
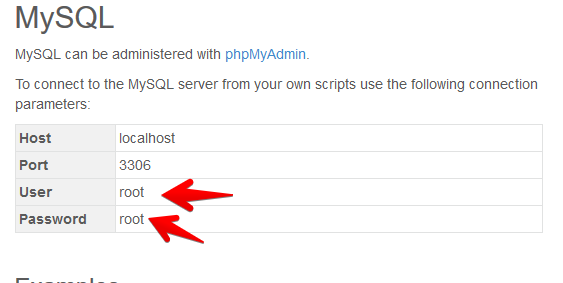
3. cree una nueva base de datos para su sitio de prueba de wordpress
Como siguiente paso vamos a crear una nueva base de datos en la cual wordpress estará almacenando todos los datos de back-end relacionados con su sitio, como publicaciones, páginas, opciones, configuraciones y menús. Debe crear la base de datos en la aplicación phpMyAdmin que se incluye en su instalación de MAMP. Para poder abrir el programa, seleccionamos la opción Herramientas> phpMyAdmin en la barra de menú de la parte superior de su página de inicio de MAMP.
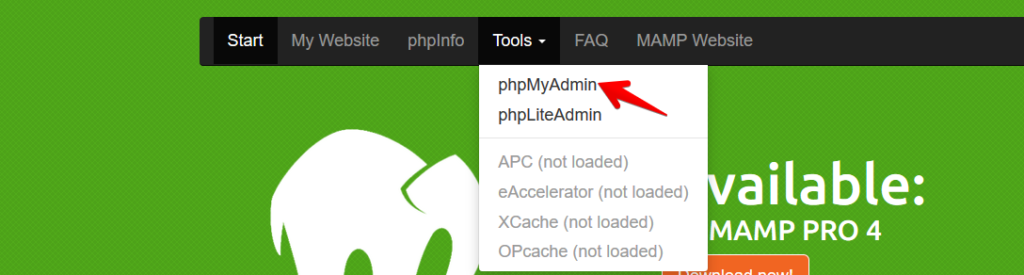
En la aplicación phpMyAdmin, haga clic en el menú Bases de datos y busque la sección Crear base de datos en la parte superior de la página. Elija un nombre para su nueva base de datos, establezca la intercalación en utf8_general_ci y haga clic en el botón Crear.
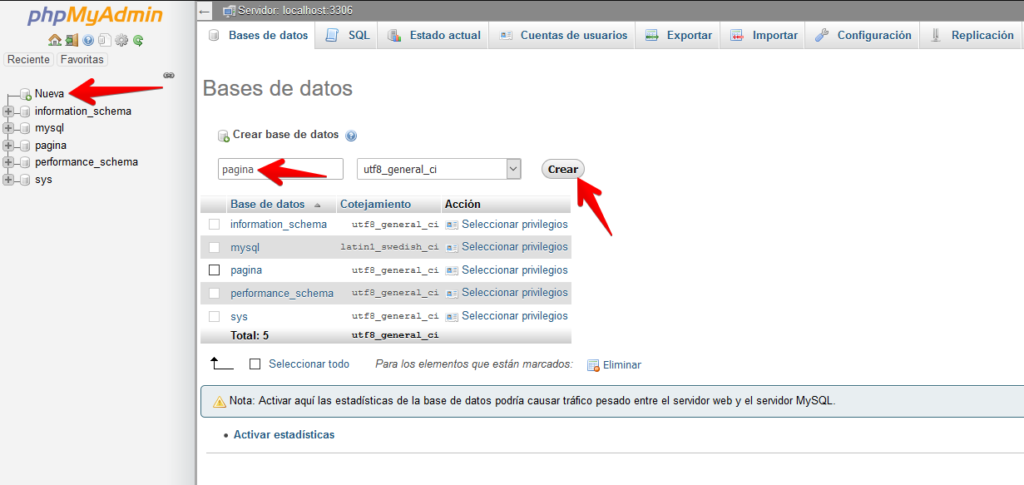
4. Descarga WordPress a tu PC
A continuación, debe descargar wordpress en su computadora. Vaya a la página oficial de wordpress y haga clic en el botón Obtener WordPress> Descargar WordPress.
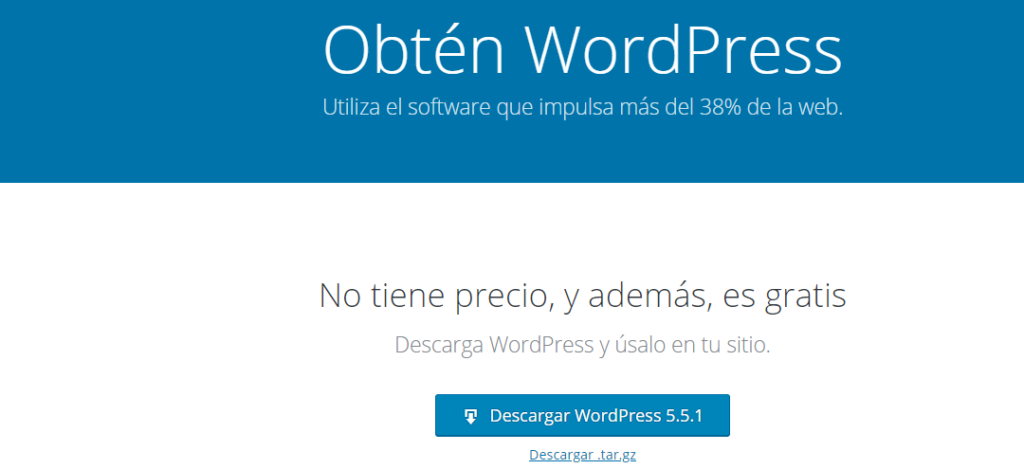
5. Mueva wordpress a htdocs de MAMP
Ahora, debe mover wordpress a la carpeta htdocs de su instalación de MAMP, primero vamos a descomprimir el archivo que descargamos,después copie la carpeta de wordpress descomprimida y vaya a MAMP> htdocs; debería encontrarlo en su carpeta raíz (normalmente es la unidad C). Pegue la carpeta de WordPress en la carpeta htdocs, para este ejemplo vamos a cambiar el nombre de la carpeta a «pagina»
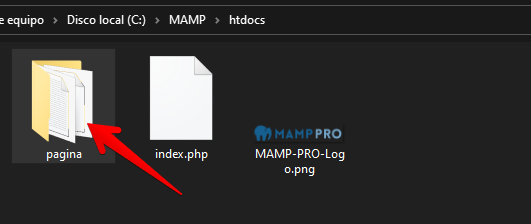
6. Instale WordPress localmente en su PC con Windows
El último paso es instalar WordPress en su servidor local. Escriba la URL de su sitio local de WordPress en la barra de direcciones de su navegador. Usé la URL localhost / testsite, como puede ver en la imagen a continuación. Si no ha cambiado el nombre de su carpeta de WordPress, escriba localhost / wordpress.
Ahora,vamos a seguir las instrucciones que nos aparecen en la pantalla.
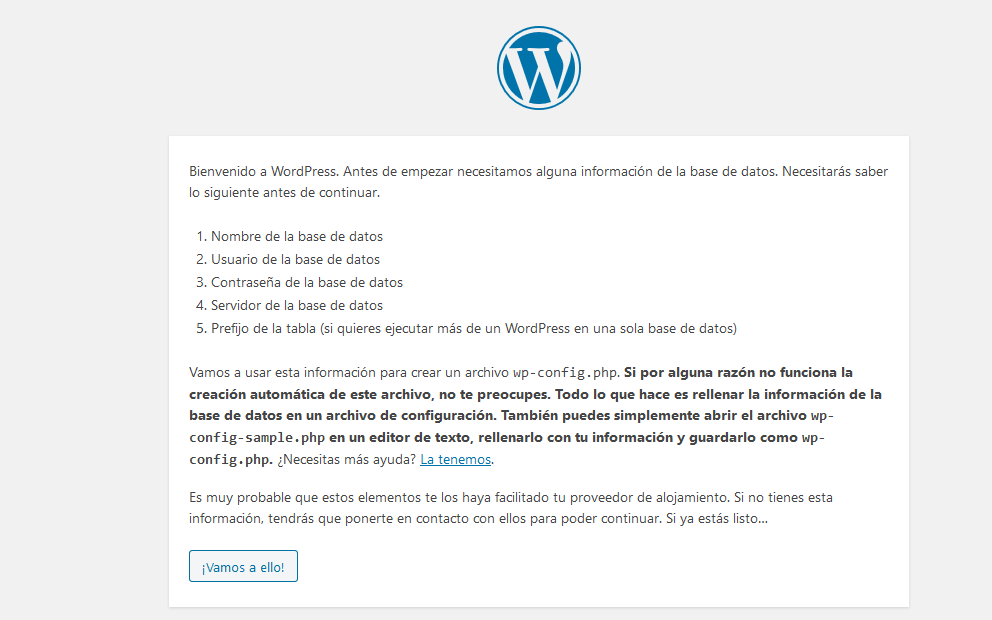
Luego, deberá completar cierta información sobre la nueva base de datos que ha creado. Deberá definir …
- Nombre de la base de datos: este es el nombre que eligió al configurar la nueva base de datos para su sitio de prueba en phpMyAdmin.
- Nombre de usuario y contraseña de la base de datos: tanto el nombre de usuario como la contraseña son root. Esta información se puede encontrar en la página de instalación de MAMP en la sección MySQL, como lo vimos en los pasos anteriores
- Host de base de datos: este es localhost, nuevamente, esta información se puede encontrar en la página de instalación de MAMP.
- Prefijo de tabla: déjelo como wp_ predeterminado.
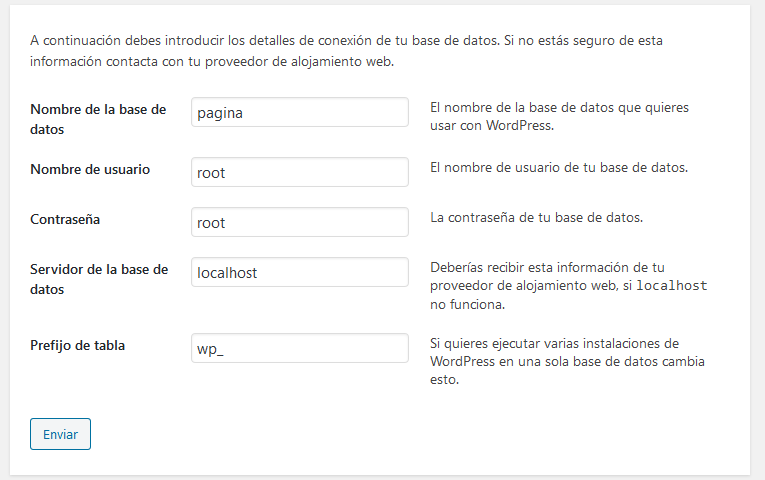
Ahora, está listo para instalar WordPress en su servidor local. Para hacerlo, haga clic en el botón Ejecutar la instalación.
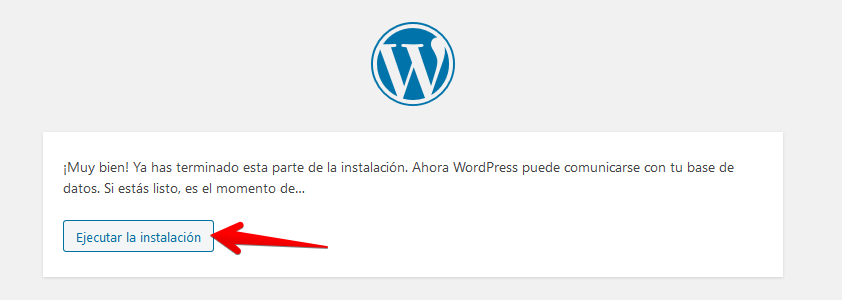
Deberá proporcionar algunos detalles sobre su sitio de prueba. Esta configuración se puede cambiar más adelante si es necesario, así que no se preocupe demasiado por el título de su sitio, el nombre de usuario y otros detalles en esta etapa. Luego haga clic en Instalar WordPress.
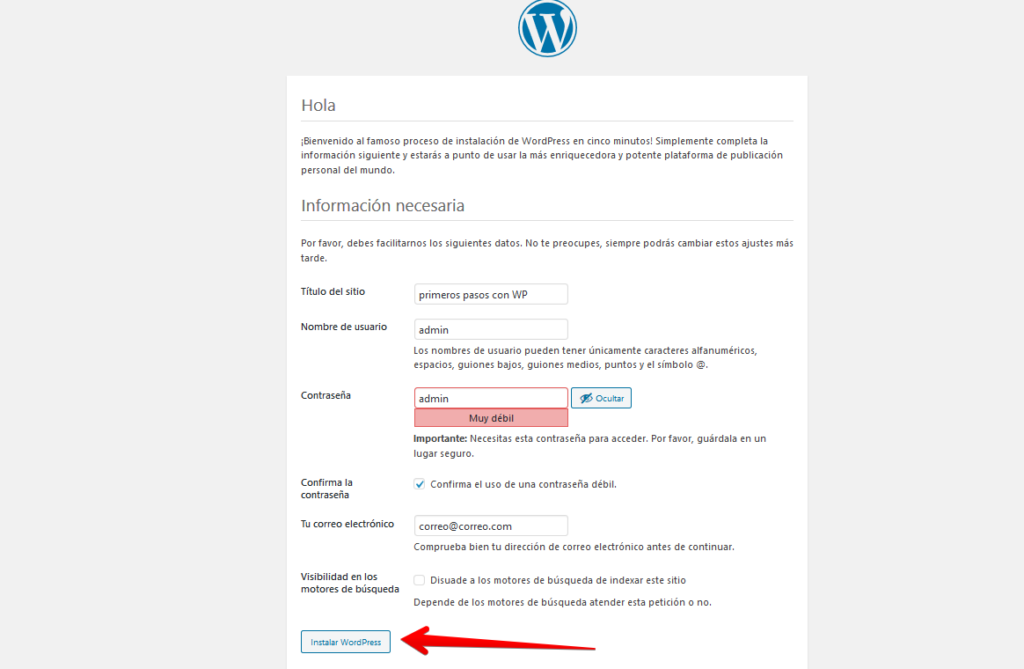
Ahora puede iniciar sesión en su sitio de prueba de WordPress usando la URL localhost / pagina / wp-admin
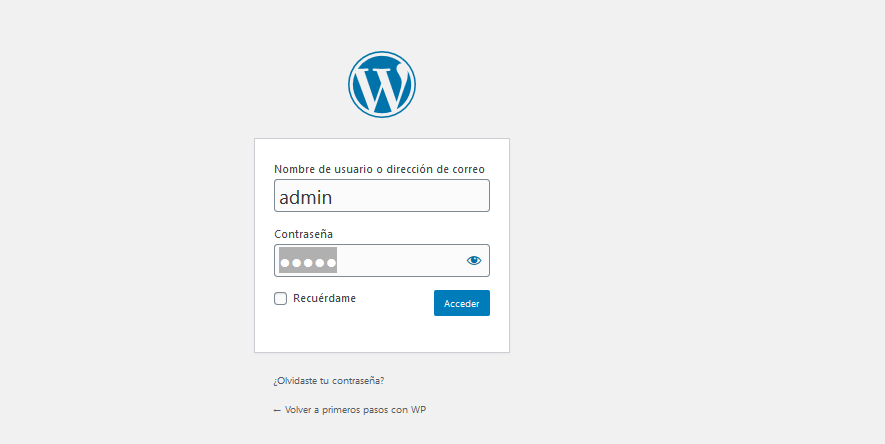
Listo ya podemos empezar a desarrollar nuestra página despues de instalar wordpress usando MAMP.
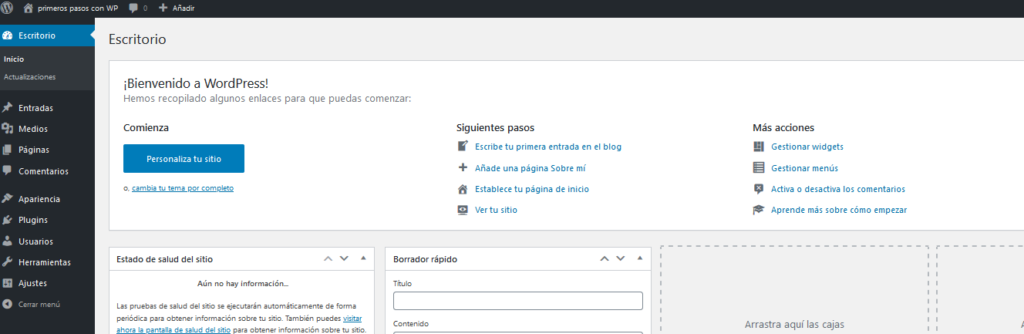
También podría interesarte: Una guía completa para principiantes sobre Beaver Builder